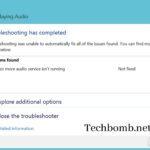It’s often disappointing that you have got WiFi and an unlimited data plan still you are not able to access the Internet for a number of reasons. The issue, “Connected to WiFi but no Internet” is very common and we all might have experienced it once in our life. There are a number of reasons why this could be happening to you. In this article, we will try to solve the issue by fixing a few things here and there.
Herein we will be discussing the root cause for the issue, and also explaining steps to fix this on specific devices. This detailed article contains everything you need to know to fix the issue.
![Connected to WiFi but No Internet Access :Fix [Windows, Mac, Firestick, Android, IPhone] 1 connected to wifi but no internet](https://techbomb.net/wp-content/uploads/2021/05/wifi_connected.png)
What causes this issue? How to Indetify it?
The issue might be caused due to a number of different reasons. To identify this issue, notice the Network section on your Windows taskbar and notice the notification bar on your smartphone. The WiFi symbol will have a yellow danger symbol with an exclamation mark. On smartphones, you will get to see a black exclamation mark on the WiFi sign. This proves that your device is connected to the WiFi but has no access to the Internet.
The issue can be caused due to the following reasons:-
- Your data pack might have expired or your bandwidth, data allocation might have been completely exhausted by you.
- You might have loose wires going into your router.
- Your ISP is down.
- The wireless drivers of your device are out of date. Mostly for Windows laptops.
- Misconfiguration in DNS settings.
- Corruption of DNS cache.
- The router is faulty.
- Your device’s network security software is causing issues with the connection.
Identifying the Cause of Connected to Wi-Fi but No Internet
Now the thing to notice here is that the issue might only be on your device and the Internet is working fine on other devices on the same network. In this case, you might restart your device, give a software update or in the worst case, reset your device and try reconnecting to your network. Only one device having the problem shows that the device is the culprit here and not the network.
If you are not able to access the Internet on none of the devices on the Network then this might be a Network Wide issue. Then you need to follow the steps mentioned below to fix the issue with your Network. Down below we will be mentioning the methods to solve the network-wide problems easily.
Related: How To Check My Internet Speed” With Google In Just One Click
Inspecting Harware level Issues
At this level, we need to check for loose cables and routers. For loose cables, you should plug out the Ethernet cable from your router then plug it in. Restart the router then see whether your issue has been fixed. For most people, the issue gets resolved here, if it doesn’t move ahead.
![Connected to WiFi but No Internet Access :Fix [Windows, Mac, Firestick, Android, IPhone] 2 connected to wifi but no internet](https://techbomb.net/wp-content/uploads/2021/05/faulty_router.jpg)
![Connected to WiFi but No Internet Access :Fix [Windows, Mac, Firestick, Android, IPhone] 2 connected to wifi but no internet](https://techbomb.net/wp-content/uploads/2021/05/faulty_router.jpg)
Now check whether the lights on your router signify an Internet connection. The light signifying INternet connection must be in Green color and blinking. It can be both or it must be all green. If any one of the lights is not green, you should restart your router and see if your issue has been fixed.
Connected to WiFi but no Internet: Windows 10
Using Windows troubleshooter
For the software level, we need to first check with the experts, I mean the default software provided inside the OS to check for any issues. To use the Windows troubleshooter, follow the steps below-
![Connected to WiFi but No Internet Access :Fix [Windows, Mac, Firestick, Android, IPhone] 3 connected to wifi but no internet](https://techbomb.net/wp-content/uploads/2021/05/troubleshoot-1024x576.jpg)
![Connected to WiFi but No Internet Access :Fix [Windows, Mac, Firestick, Android, IPhone] 3 connected to wifi but no internet](https://techbomb.net/wp-content/uploads/2021/05/troubleshoot-1024x576.jpg)
- Open Settings by searching it in the search bar.
- Now in the Settings window, click on Network and Internet.
- Click the “Status” option in the left-hand menu.
- Click on the Network troubleshooter option.
- The tool will now open, the tool will automatically look for issues with your network and try to fix them.
- If the issue is not fixed by the software then it will present a full report citing the issues and you can Google the terms and manually fix it accordingly.
Reset The DNS cache
At times the DNS cache gets corrupted due to force shutdowns or by malicious software. This corruption might cause a mismatch in the IP address and hence resetting this will prevent the issue from occurring.
![Connected to WiFi but No Internet Access :Fix [Windows, Mac, Firestick, Android, IPhone] 4 connected to wifi but no internet](https://techbomb.net/wp-content/uploads/2021/05/cmd_as_admin-1024x576.jpg)
![Connected to WiFi but No Internet Access :Fix [Windows, Mac, Firestick, Android, IPhone] 4 connected to wifi but no internet](https://techbomb.net/wp-content/uploads/2021/05/cmd_as_admin-1024x576.jpg)
Follow the steps below-
![Connected to WiFi but No Internet Access :Fix [Windows, Mac, Firestick, Android, IPhone] 5 connected to wifi but no internet](https://techbomb.net/wp-content/uploads/2021/05/unnamed-file-1024x469.png)
![Connected to WiFi but No Internet Access :Fix [Windows, Mac, Firestick, Android, IPhone] 5 connected to wifi but no internet](https://techbomb.net/wp-content/uploads/2021/05/unnamed-file-1024x469.png)
- Run cmd as an administrator. ( Search for cmd in Search Bar, right-click then run it as an admin)
- Type in, the following commands one by one then hit Enter along with the command.
- ipconfig /flushdns
- ipconfig /release
- ipconfig /renew
- After all the commands are executed see whether your issue has been fixed or not.
Update the Network Driver
Obsolete drivers might be causing some communication issues with the Network. Updating the driver might sweep out the issue. To do this follow the steps mentioned below-
![Connected to WiFi but No Internet Access :Fix [Windows, Mac, Firestick, Android, IPhone] 6 connected to wifi but no internet](https://techbomb.net/wp-content/uploads/2021/05/network_driver.png)
![Connected to WiFi but No Internet Access :Fix [Windows, Mac, Firestick, Android, IPhone] 6 connected to wifi but no internet](https://techbomb.net/wp-content/uploads/2021/05/network_driver.png)
- Search, “Device Manager” in the search bar.
- Open it, then look for Network adapters in the list, click on it and expand the section.
- Now look for the Wireless option and then right-click on it. In the dropdown menu, click on Update driver.
![Connected to WiFi but No Internet Access :Fix [Windows, Mac, Firestick, Android, IPhone] 7 update driver 1](https://techbomb.net/wp-content/uploads/2021/05/update_driver-1.png)
![Connected to WiFi but No Internet Access :Fix [Windows, Mac, Firestick, Android, IPhone] 7 update driver 1](https://techbomb.net/wp-content/uploads/2021/05/update_driver-1.png)
- Windows will automatically search and download the latest drivers for your device. PS- Your computer might be connected to the Internet to download the drivers. Use some other connection for the time being.
Connected to WiFi but no Internet: Windows 7
First of all, It’s been 5+ years since Win 10 came out and you still haven’t upgraded to it. Do consider upgrading to the latest OS. It’s FREE! Also, official support from MS for Win 7 will soon be killed. Moving forward.
Checking for Obsolete Wireless Modes
Using an Obsolete OS might result in using an obsolete Wireless Mode for connection. the common Wireless modes that we see are 802.11g, 802.11n, 802.11b, and 802.11ac. Out of this, the first one is the oldest wireless mode and hence has the slowest connectivity spectrum and speed. The last one, 802.11ac is the latest and the fastest one. As new routers have new modes to connect wirelessly and hence we need to change the wireless mode to the latest one. To check which mode you are on, and change it to the latest one, follow the steps mentioned below.
![Connected to WiFi but No Internet Access :Fix [Windows, Mac, Firestick, Android, IPhone] 8 connected to wifi but no internet](https://techbomb.net/wp-content/uploads/2021/05/wireless_modes-1024x683.png)
![Connected to WiFi but No Internet Access :Fix [Windows, Mac, Firestick, Android, IPhone] 8 connected to wifi but no internet](https://techbomb.net/wp-content/uploads/2021/05/wireless_modes-1024x683.png)
- Run cmd as an administrator. ( Search for cmd in Search Bar, right-click then run it as an admin)
- Type in “ipconfig”.
- Now note what the Default Gateway reads. That is your router’s IP address.
![Connected to WiFi but No Internet Access :Fix [Windows, Mac, Firestick, Android, IPhone] 9 connected to wifi but no internet](https://techbomb.net/wp-content/uploads/2021/05/login_page.png)
![Connected to WiFi but No Internet Access :Fix [Windows, Mac, Firestick, Android, IPhone] 9 connected to wifi but no internet](https://techbomb.net/wp-content/uploads/2021/05/login_page.png)
- Type in the address, in any browser and hit Enter. This will open up the admin page of your router. You can also open this page by typing 192.168.1.1 or 192.168.0.1
- After opening the site, log in with your credentials.
- Search for the Wireless Mode option on the site.
- Click on it and change it to the latest mode i.e 802.11ac
- Save the settings.
- Now restart your router and your connection might be working flawlessly.
Update the Network Driver
Obsolete drivers might be causing some communication issues with the Network. Updating the driver might sweep out the issue. To do this follow the steps mentioned below-
- Search, “Device Manager” in the search bar.
- Open it, then look for Network adapters in the list, click on it and expand the section.
- Now look for the Wireless option and then right-click on it. In the dropdown menu, click on Update driver.
- Windows will automatically search and download the latest drivers for your device. PS- Your computer might be connected to the Internet to download the drivers. Use some other connection for the time being.
Read our article on How to Install, Update or Reset any driver in Win.
Reset The DNS cache
At times the DNS cache gets corrupted due to force shutdowns or by malicious software. This corruption might cause a mismatch in the IP address and hence resetting this will prevent the issue from occurring.
Follow the steps below :-
- Run cmd as an administrator. ( Search for cmd in Search Bar, right-click then run it as an admin)
- Type in, the following commands one by one then hit Enter along with the command.
- ipconfig /flushdns
- ipconfig /release
- ipconfig /renew
- After all the commands are executed see whether your issue has been fixed or not.
Connected to WiFi but no Internet: Ubuntu
Network problems on Ubuntu are very minimal and easy to fix. So is this one.
First we will be resetting our network adapter and then restarting it.
![Connected to WiFi but No Internet Access :Fix [Windows, Mac, Firestick, Android, IPhone] 10 terminal reset](https://techbomb.net/wp-content/uploads/2021/05/terminal_reset-1024x576.jpg)
![Connected to WiFi but No Internet Access :Fix [Windows, Mac, Firestick, Android, IPhone] 10 terminal reset](https://techbomb.net/wp-content/uploads/2021/05/terminal_reset-1024x576.jpg)
- Open a terminal and type in ‘iwconfig’.
- Note your wireless name, it will be similar to wlps04
- Now type in these commands one by one and then hit Enter after every command.
- Wait for some time after hitting Enter.
- sudo ifconfig wlp4s0 down
- sudo iwconfig wlp4s0 power off
- sudo ifconfig wlp4s0 up
- sudo service network-manager restart
- After executing these commands, restart your device and check to see whether your problem has been resolved or not.
Ignoring the IPv6 address
This method works. To ignore the IPv6 address, follow the steps.
- Click on Network Manager from the taskbar.
- Click on “edit” to edit the wireless connection.
- Now edit the wireless connection. Click on the IPv6 tab.
- Set IPv6 to Ignore then click OK.
- Now reboot.
This should fix your issue if it doesn’t follow the next one.
Restarting the Network Manager
![Connected to WiFi but No Internet Access :Fix [Windows, Mac, Firestick, Android, IPhone] 11 connected to wifi but no internet](https://techbomb.net/wp-content/uploads/2021/05/ubuntu-restart-network.png)
![Connected to WiFi but No Internet Access :Fix [Windows, Mac, Firestick, Android, IPhone] 11 connected to wifi but no internet](https://techbomb.net/wp-content/uploads/2021/05/ubuntu-restart-network.png)
You can do this by typing in, “sudo network manager restart” in a terminal then hit Enter. Wait for some time to restart your device. This should fix the issue.
Connected to WiFi but no internet : Macbook
Fixing Network Issues on Mac is very simple because of the user-friendly OS MacOS. Follow the steps below to fix the issue.
Using the Default Wireless Diagnostics on Mac
![Connected to WiFi but No Internet Access :Fix [Windows, Mac, Firestick, Android, IPhone] 12 Mac diagnostics min](https://techbomb.net/wp-content/uploads/2021/05/Mac-diagnostics-min.png)
![Connected to WiFi but No Internet Access :Fix [Windows, Mac, Firestick, Android, IPhone] 12 Mac diagnostics min](https://techbomb.net/wp-content/uploads/2021/05/Mac-diagnostics-min.png)
To use this-
1.Hold the “option” key and click on the WiFi icon in the menu bar.
2. Select “Open Wireless Diagnostics” from the drop down menu.
3. Now follow the on screen instructions to run the tool.
It will analyze and try to solve your problems and if it can’t it will redirect you to a report which will list the exact issue and there on you can google the terms and search for a solution.
Make sure to correct your date, location, time
To do this, follow the steps below-
![Connected to WiFi but No Internet Access :Fix [Windows, Mac, Firestick, Android, IPhone] 13 connected to wifi but no internet](https://techbomb.net/wp-content/uploads/2021/05/automatic_time_mac.jpg)
![Connected to WiFi but No Internet Access :Fix [Windows, Mac, Firestick, Android, IPhone] 13 connected to wifi but no internet](https://techbomb.net/wp-content/uploads/2021/05/automatic_time_mac.jpg)
- Go to System Preferences, then select Date and Time.
- Click on Time Zone then check the box which says, Select TimeZone automatically.
- If your MacBook selects the incorrect location:
- Go to System Preferences > Security & Privacy > Privacy.
- Select Location Services in the left bar.
- Check the box to Enable Location Services.
- Now repeat the process in step 2.
Correct date and time are very important for the Internet to function properly. Hence you must always check this whenever you find your Internet not working.
Change the DNS service provider to something more robust
Mapping is the work that DNS does to connect domain names with IP addresses. Changing the default DNS service to more robust ones like Google, Cloudflare can help get quickly connected to the Internet.
Follow the steps below-
![Connected to WiFi but No Internet Access :Fix [Windows, Mac, Firestick, Android, IPhone] 14 connected to wifi but no internet](https://techbomb.net/wp-content/uploads/2021/05/DNS_change.jpg)
![Connected to WiFi but No Internet Access :Fix [Windows, Mac, Firestick, Android, IPhone] 14 connected to wifi but no internet](https://techbomb.net/wp-content/uploads/2021/05/DNS_change.jpg)
- Go to the Apple menu, then System Preferences then Network.
- Select Wifi from the menu then click on Advanced.
- Click the DNS tab, now under the DNS servers, click on the ‘+’ icon.
- Enter Google’s DNS server address or other services in the IPv4 or IPv6 address bar.
- 8.8.8.8 and 8.8.4.4 for Google Public DNS
- 1.1.1.1 and 1.0.0.1 for Cloudflare These are few examples.
- Once added, click on Ok to confirm. Now save these settings and restart your Mac to check whether your issue has been resolved or not.
Connected to WiFi but no internet: Firestick
Firestick having this issue is not shocking, however, the issue can be solved by following the steps mentioned below.
Check the WiFi signal
Keeping the Firestick too far from the router can sometimes also cause hindrance in connection.
![Connected to WiFi but No Internet Access :Fix [Windows, Mac, Firestick, Android, IPhone] 15 signal firestick](https://techbomb.net/wp-content/uploads/2021/05/signal_firestick.jpg)
![Connected to WiFi but No Internet Access :Fix [Windows, Mac, Firestick, Android, IPhone] 15 signal firestick](https://techbomb.net/wp-content/uploads/2021/05/signal_firestick.jpg)
- Make sure the stick is within 10ft of the router.
- Make sure the cables are connected tight and are of high quality.
- Make sure to minimize or remove any devices such as a Microwave oven which might be causing hindrance in connection to the router.
If not resolved contact your ISP.
Forget and then reconnect to the WiFi
![Connected to WiFi but No Internet Access :Fix [Windows, Mac, Firestick, Android, IPhone] 16 connected to wifi but no internet](https://techbomb.net/wp-content/uploads/2021/05/5fbcf75973fdeforget-the-router-and-then-re-establish-the-connection.jpg)
![Connected to WiFi but No Internet Access :Fix [Windows, Mac, Firestick, Android, IPhone] 16 connected to wifi but no internet](https://techbomb.net/wp-content/uploads/2021/05/5fbcf75973fdeforget-the-router-and-then-re-establish-the-connection.jpg)
- Open FireStick Settings.
- Click n Network, choose the WiFi network you use.
- Press the 3-line button on the remote to forget the network.
- Press Select to confirm your choice.
- Reconnect by clicking your Wifi Network and then enter your password.
See if the issue has been solved.
Reset the Firestick to factory settings
![Connected to WiFi but No Internet Access :Fix [Windows, Mac, Firestick, Android, IPhone] 17 Reset the Firestick to factory settings connected to wifi but no internet](https://techbomb.net/wp-content/uploads/2021/05/reset_firestick-min-1024x768.jpeg)
![Connected to WiFi but No Internet Access :Fix [Windows, Mac, Firestick, Android, IPhone] 17 Reset the Firestick to factory settings connected to wifi but no internet](https://techbomb.net/wp-content/uploads/2021/05/reset_firestick-min-1024x768.jpeg)
People use this as the last resort but we will use it first cause it will eradicate most of the problems. You can use the next methods first then this as the last one if you aren’t able to make a backup of your data.
- Navigate to Settings, then select, My FireTV.
- Click “Reset to factory defaults“.
- Click on “Reset”.
This will reset your firestick and then boot it up again and try to use it. See if this fixes the issue, Connected to wifi but no Internet.
Connected to Wi-Fi but no internet: Android
Here are a few methods to fix the issue.
Disconnect the Wi-Fi, Wait, Connect!
![Connected to WiFi but No Internet Access :Fix [Windows, Mac, Firestick, Android, IPhone] 18 Disconnect the Wi-Fi, Wait, Connect! in android](https://techbomb.net/wp-content/uploads/2021/05/wifi_on_off-edited.jpg)
![Connected to WiFi but No Internet Access :Fix [Windows, Mac, Firestick, Android, IPhone] 18 Disconnect the Wi-Fi, Wait, Connect! in android](https://techbomb.net/wp-content/uploads/2021/05/wifi_on_off-edited.jpg)
Simply turn off your WiFi from the notification settings. Then wait for 5 minutes. Meanwhile, restart your device. Then reconnect your WiFi. This will clear any cache file which might be causing issues. This process always fixes the problem in 50% of the cases and hence should always be tried first.
Forget then Reconnect the WiFi
![Connected to WiFi but No Internet Access :Fix [Windows, Mac, Firestick, Android, IPhone] 19 Forget then Reconnect the WiFi](https://techbomb.net/wp-content/uploads/2021/05/forget_wifi.jpg)
![Connected to WiFi but No Internet Access :Fix [Windows, Mac, Firestick, Android, IPhone] 19 Forget then Reconnect the WiFi](https://techbomb.net/wp-content/uploads/2021/05/forget_wifi.jpg)
To do this, Open Settings, navigate to WiFi in the Network Section. Select your Wifi, long press on it then select, “Forget Network”. Now restart your router in the meantime. After restarting it, reconnect to the WiFi. This should solve the issue.
Reset Network Settings
![Connected to WiFi but No Internet Access :Fix [Windows, Mac, Firestick, Android, IPhone] 20 Reset Network Settings](https://techbomb.net/wp-content/uploads/2021/05/reset_wifi.png)
![Connected to WiFi but No Internet Access :Fix [Windows, Mac, Firestick, Android, IPhone] 20 Reset Network Settings](https://techbomb.net/wp-content/uploads/2021/05/reset_wifi.png)
This process will not delete any personal data and it will only remove all Bluetooth and WiFi-related data from your phone like saved Networks. To do this-
- Open Settings
- Go to System Settings, or simply search “Reset WiFi, Mobile, and Bluetooth”.
- If you don’t get this by directly searching then look for this setting inside the Reset Settings page.
- Click on that then restart your device.
- Retry connecting your device to the network.
Connected to Wi-Fi but no internet: iPhone
Disconnect the Wifi, Wait, Connect!
![Connected to WiFi but No Internet Access :Fix [Windows, Mac, Firestick, Android, IPhone] 21 Disconnect the Wi-Fi, Wait, Connect!](https://techbomb.net/wp-content/uploads/2021/05/wifi_con_disc-1-1024x892.jpg)
![Connected to WiFi but No Internet Access :Fix [Windows, Mac, Firestick, Android, IPhone] 21 Disconnect the Wi-Fi, Wait, Connect!](https://techbomb.net/wp-content/uploads/2021/05/wifi_con_disc-1-1024x892.jpg)
Simply turn off your WiFi from the notification panel. Then wait for 5 minutes. Meanwhile, restart your device. Then reconnect your WiFi. This will clear any cache file which might be causing issues. This process always fixes the problem in 50% of the cases and hence should always be tried first. This process is similar to iPhone and Android both.
Switch Off WiFi-Assist
This feature automatically connects to Mobile Data when the Wifi is slow. This feature might be interfering with your WiFi network and hence you must try turning it off and then checking if your issue has been fixed or not.
![Connected to WiFi but No Internet Access :Fix [Windows, Mac, Firestick, Android, IPhone] 22 Switch Off WiFi-Assist](https://techbomb.net/wp-content/uploads/2021/05/wifi-assist.jpeg)
![Connected to WiFi but No Internet Access :Fix [Windows, Mac, Firestick, Android, IPhone] 22 Switch Off WiFi-Assist](https://techbomb.net/wp-content/uploads/2021/05/wifi-assist.jpeg)
To do this-
- Open the Settings app on iPhone and then select Cellular.
- Scroll down and look for WiFi Assist.
- Toggle off the feature.
This should fix the issue.
Disable any VPN
![Connected to WiFi but No Internet Access :Fix [Windows, Mac, Firestick, Android, IPhone] 23 Disable any VPN](https://techbomb.net/wp-content/uploads/2021/05/vpn_deactivate.jpg)
![Connected to WiFi but No Internet Access :Fix [Windows, Mac, Firestick, Android, IPhone] 23 Disable any VPN](https://techbomb.net/wp-content/uploads/2021/05/vpn_deactivate.jpg)
VPNs cause a lot of interference with the WiFi networks. If you have enabled any, turn it off from the app. OR go to settings then toggle off the VPN setting. Now see if your issue has been fixed or not.
Reset all Network Settings
![Connected to WiFi but No Internet Access :Fix [Windows, Mac, Firestick, Android, IPhone] 24 Reset all Network Settings for fix connected to wifi but no internet](https://techbomb.net/wp-content/uploads/2021/05/reset_net_sett.jpg)
![Connected to WiFi but No Internet Access :Fix [Windows, Mac, Firestick, Android, IPhone] 24 Reset all Network Settings for fix connected to wifi but no internet](https://techbomb.net/wp-content/uploads/2021/05/reset_net_sett.jpg)
To do so :-
- Open the Settings app and then select General.
- Now scroll down and select Reset.
- Now click on Reset Network Settings then enter your passcode to verify it’s you.
- This will reset your Network Settings and your issue should have been fixed by now.
Frequently Asked Questions
u003cstrongu003eWhy am I connected to WiFi but no internet?u003c/strongu003e
This could happen due to a number of reasons please read above to know them all.
u003cstrongu003eHow do I fix WiFi connection no Internet access?u003c/strongu003e
Few Quick Fixes are-u003cbru003e1. Check the loose cables.u003cbru003e2. Check your router.u003cbru003e3. Check the signal strength.u003cbru003e4. Reset your router and device.u003cbru003eRest read above for device-specific solution.
u003cstrongu003eWhy is my phone connected to wifi but no internet?u003c/strongu003e
Again this could happen due to a lot of issues such as far distance, improper config, exhausted bandwidth and data pack, etc
u003cstrongu003eHow can i be connected to wifi but have no internet access?u003c/strongu003e
Chill! This is pretty normal and happens all the time. We have mentioned device-specific solutions above use them and sort out your problems.
u003cstrongu003eWhy is my iPhone connected to WiFi but no internet?u003c/strongu003e
Turn on and off your WiFi for few seconds this should fix the issue. For more read the device-specific solution above.
Conclusion ?
The article is long but quite important. We have described the causes of the issue, few simple tricks to solve them then we also gave some device-specific methods to solve your issues, This tutorial covers almost all the devices that you would use in your daily life and where you can face such problems. We hope this article helps you solve your problem.
If it did help, share it with your family and friends. The making of this article has been really tiring and full of effort. If you have any other problems or doubts please drop them drown and we will be happy to help. The issue, Connected to wifi but no Internet has been fixed.
Cheers! see Ya 🙂